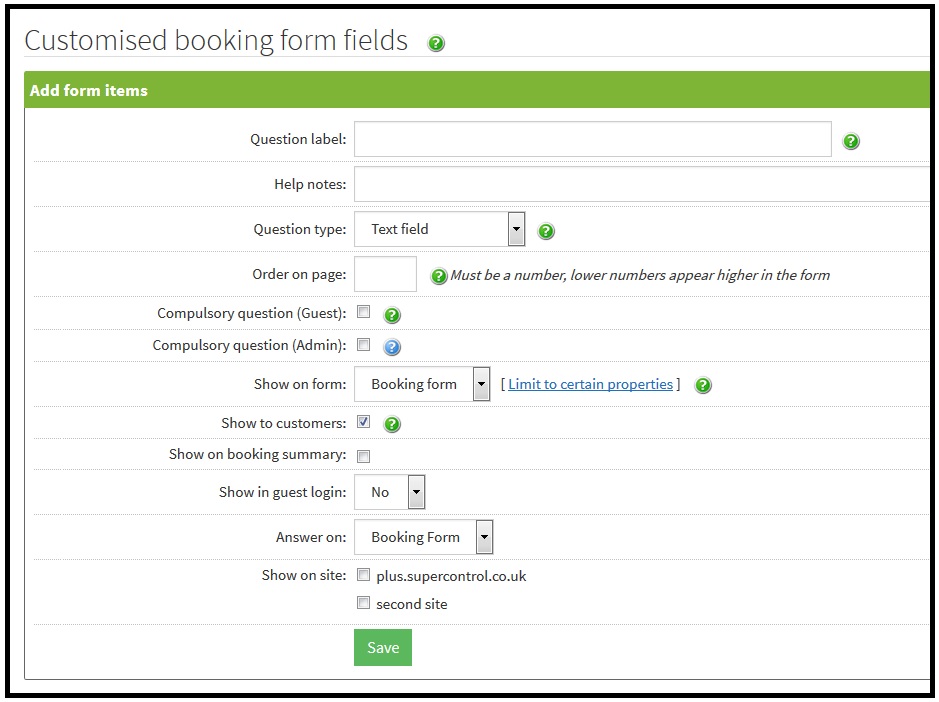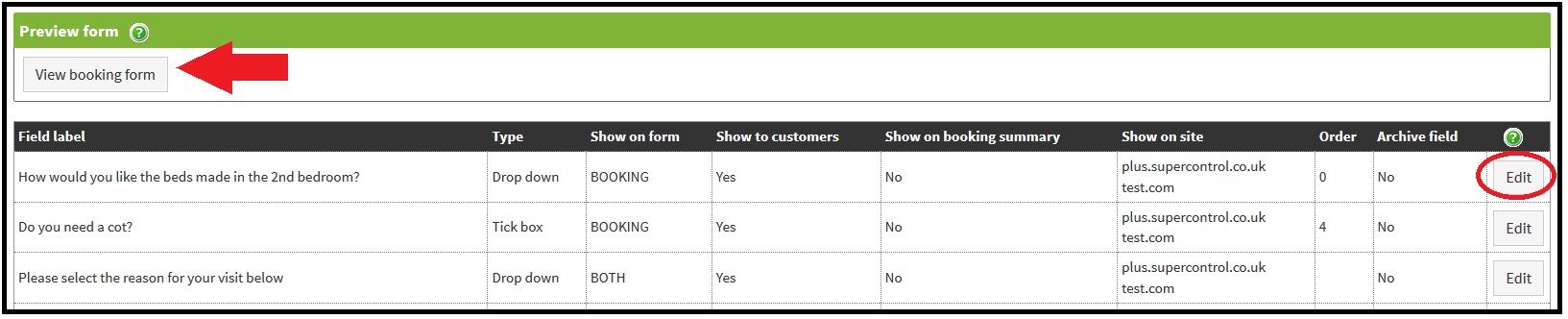|
|
Did you know you can add custom fields into your booking and enquiry forms to gather extra information from your guests? If you log in to your account and go to Properties > Booking and enquiry form fields, you will see this screen: In Question label, type in the question as you would like it to appear to the guest (eg How would you like the beds configured?). In Help notes, you can add notes that will help your guests fill in the form field correctly (eg Twin beds or double). Question type enables you to choose how you'd like your guests to answer your question:
Order on page enables you to determine which order your questions appear on the page. If you tick Compulsory question (Guest), the question will be compulsory for your guest to answer (it will appear with a red asterisk beside it on the form). Compulsory question (Admin) means the question will show to you if you're adding in an admin booking, if it's ticked. The next field, Show on form, has a drop down menu that enables you to choose which form you want the question to appear on. If you select "None", that means the question will only appear to you if you're manually adding a booking. If you want to limit the question to bookings for certain properties, click the Limit to certain properties link to the right and tick the relevant properties. Then, tick Show to customers if you want the custom form field to appear on the guest-facing booking and/or enquiry forms. If you leave it unticked, it will only show in the back-end forms when taking admin bookings. Show on owner booking summary only applies to AGENCY customers, and means exactly what it says - it will show on the owner booking summary. And Show on booking summary means the custom form field will show on the guest's booking summary. Select Yes or No depending on whether you want the custom field to Show in guest login. Then, you can select whether the guest will Answer on the booking form, the guest login or either. Finally, Show on site. Simply tick which sites you want the form item to show on (eg you might have multiple sites linked to your SuperControl account and you'd want them all ticked. Or, you might have a new website and an old one and you don't want the field to show on your old site). Then, hit Save. The field label will then display in the list at the bottom of the page, as below (you can Edit the fields at any time you want): From here, you can also preview the form(s) to see how they look with the custom fields included. Your custom fields will appear in the section called Other Information, which is above the Submit booking/enquiry button. If you have any queries, please get in touch. Kind regards,
Jade, Rosie, Christine and Jackie |
|
|||||||